What we want to achieve
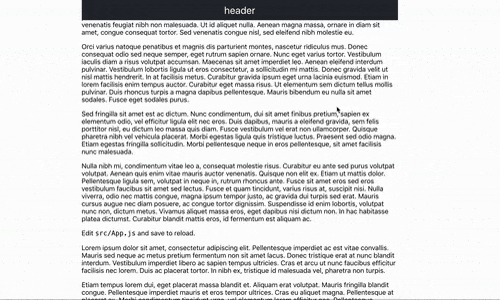
Using CSS
The most straightforward way is to use css position: sticky position. This css attribute enables us to stick an element to the viewport
Let's say we have our html as below
<div class="app-container">
<header class="app-header">
header
</header>
<div class="content">
<p>
Lorem ipsum dolor sit amet, consectetur adipiscing elit. Pellentesque
imperdiet ac est vitae convallis. Mauris sed neque ac metus pretium
fermentum non sit amet lacus. Donec tristique erat at nunc blandit
interdum. Vestibulum imperdiet libero ac sapien tempus ultricies. Cras et
arcu ut nunc faucibus efficitur facilisis nec lorem. Duis ac placerat
tortor. In nibh ex, tristique id malesuada vel, pharetra non turpis.
</p>
<p>
Etiam tempus lorem dui, eget placerat massa blandit et. Aliquam erat
volutpat. Mauris fringilla blandit congue. Pellentesque imperdiet mauris
et eros tempor ultrices. Cras eu aliquet magna. Pellentesque at placerat
ex. Morbi condimentum tincidunt urna, vel elementum lorem efficitur nec.
Pellentesque venenatis feugiat nibh non malesuada. Ut id aliquet nulla.
Aenean magna massa, ornare in diam sit amet, congue consequat tortor. Sed
venenatis congue nisl, sed eleifend nibh molestie eu.
</p>
<p>
Orci varius natoque penatibus et magnis dis parturient montes, nascetur
ridiculus mus. Donec consequat odio sed neque semper, eget rutrum sapien
ornare. Nunc eget varius tortor. Vestibulum iaculis diam a risus volutpat
accumsan. Maecenas sit amet imperdiet leo. Aenean eleifend interdum
pulvinar. Vestibulum lobortis ligula ut eros consectetur, a sollicitudin
mi mattis. Donec gravida velit ut nisl mattis hendrerit. In at facilisis
metus. Curabitur gravida ipsum eget urna lacinia euismod. Etiam in lorem
facilisis enim tempus auctor. Curabitur eget massa risus. Ut elementum sem
dictum tellus mollis pulvinar. Duis rhoncus turpis a magna dapibus
pellentesque. Mauris bibendum eu nulla sit amet sodales. Fusce eget
sodales purus.
</p>
<!-- another long content -->
</div>
</div>and css
.app-container {
margin: 0 auto;
max-width: 750px;
}
.app-header {
background-color: #282c34;
min-height: 50px;
max-width: 750px;
width: 100%;
display: flex;
flex-direction: column;
align-items: center;
justify-content: center;
font-size: calc(10px + 2vmin);
color: white;
}To make our header stick to our view, we can specify our header like this:
.app-header {
position: -webkit-sticky; /* Safari */
position: sticky;
top: 0;
/* other properties */
}As MDN explains:
Sticky positioning can be thought of as a hybrid of relative and fixed positioning. A stickily positioned element is treated as relatively positioned until it crosses a specified threshold, at which point it is treated as fixed until it reaches the boundary of its parent.
This means that the css value will act as position: relative within its parents until it reaches a specific threshold.
In our example, the header will stay relative to our container until we start scrolling. That is because we specified our threshold at top: 0.
To illustrate it clearer, let's make our header sticky at top: 20px and give some content above the header. Now it would look like this:
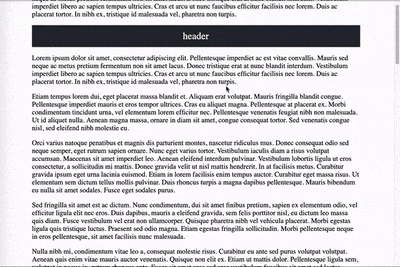
Using JS and CSS
If you are not a fan of the above solution and want to find a more stable cross-browsers solution, we can use position: fixed
to position our header when we scroll down, but we need an assistance of JS to make it happen.
Basically, what we are trying to do here is that we will detect whether users scroll away from the top and decide when to attach the position: fixed to our header.
By this way, our header will not be out of the view and stick at the top.
Let's create a class sticky to make it easy to add in JS.
.sticky {
position: fixed;
top: 0;
}In JS, we will listen to sroll event of the page by using onscroll
const header = document.querySelector('header')
const topOfHeader = header.offsetTop
window.addEventListener('scroll', () => {
if (window.pageYOffset > topOfHeader) {
header.classList.add('sticky')
} else {
header.classList.remove('sticky')
}
})offsetTopwill return the top position (in pixels) relative to the top of the offsetParent element. In our case, it will return the top position of the header relative to theapp-container, which is also counting from the top of our viewport.window.pageYOffsetwill return the number indicating how far we have scrolled long the horizontal axis.
This works pretty well so far, but there is one bugging issue. When we our header become fixed, the content jumps up abruptly. This is because when we apply position: fixed to the header, it is no longer taking up space in the document.
Therefore, the section will jump up to take up the exact height of the header.
You can see the demo in this pen
To fix this, we need to add a padding top to the parent element the same value as the height of our header and reset it when we scroll back to the top.
const header = document.querySelector('header')
const container = document.querySelector('.app-container')
const topOfHeader = header.offsetTop
window.addEventListener('scroll', () => {
if (window.pageYOffset > topOfHeader) {
container.style.paddingTop = header.offsetHeight + 'px' header.classList.add('sticky')
} else {
container.style.paddingTop = 0 header.classList.remove('sticky')
}
})offsetHeightwill return the height of an element including vertical padding and borders, as an integer
You can see full demo at this pen
That is it! Thank you for taking time reading this blog!